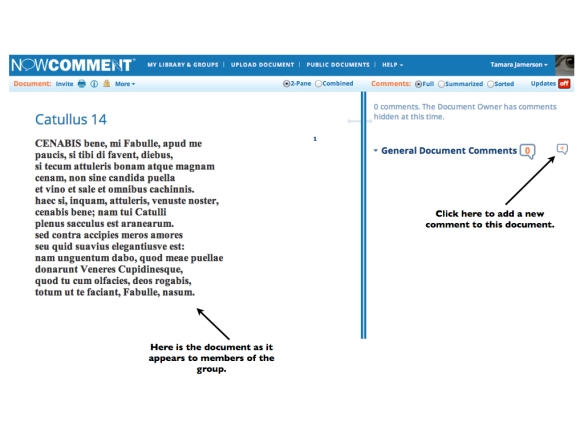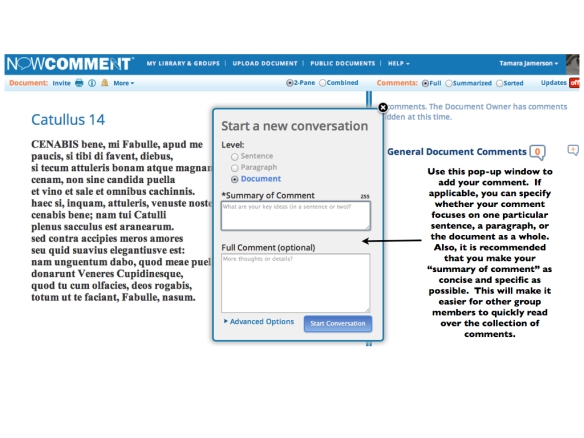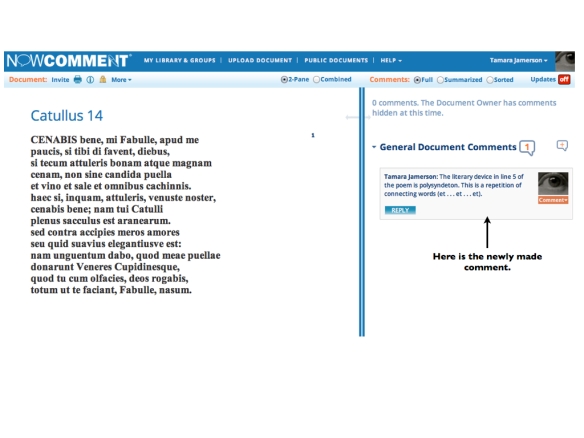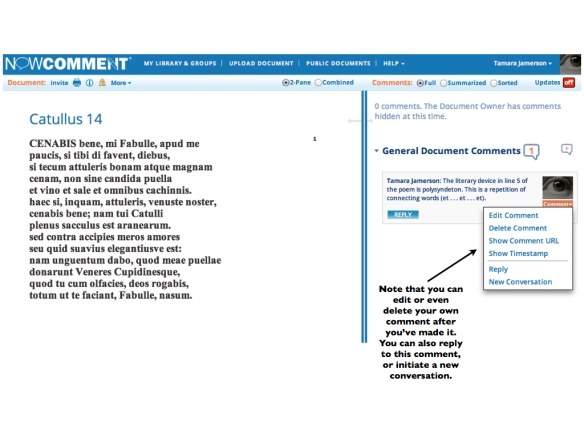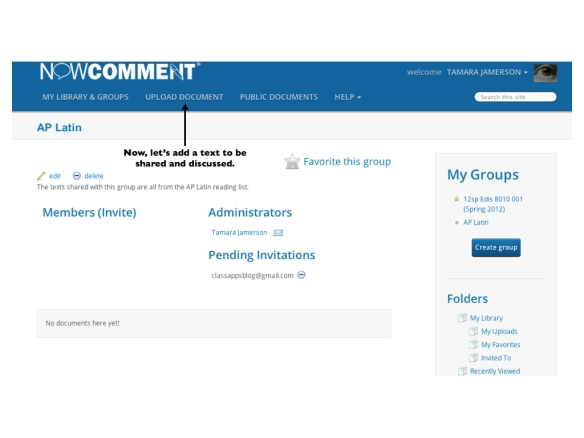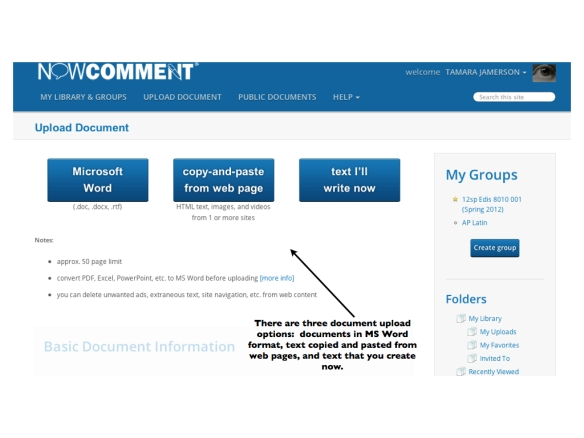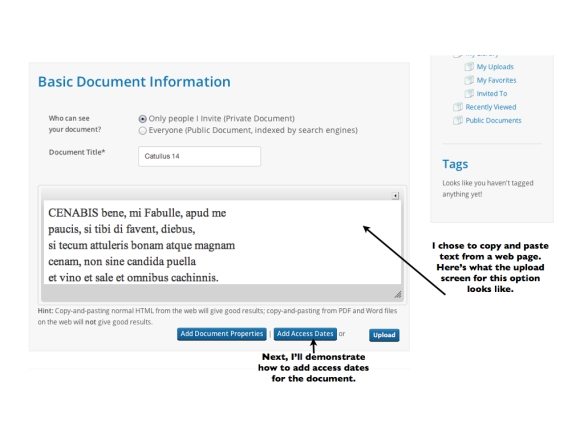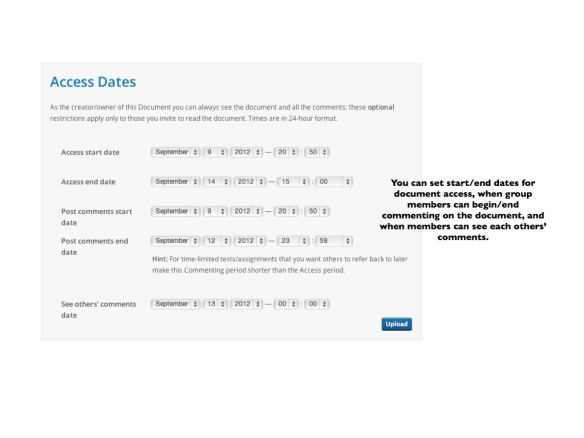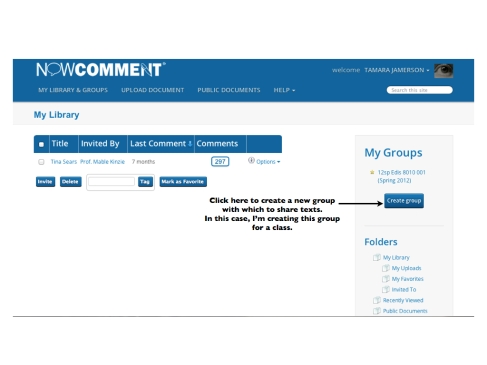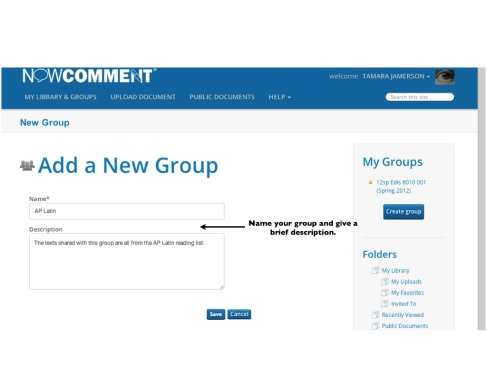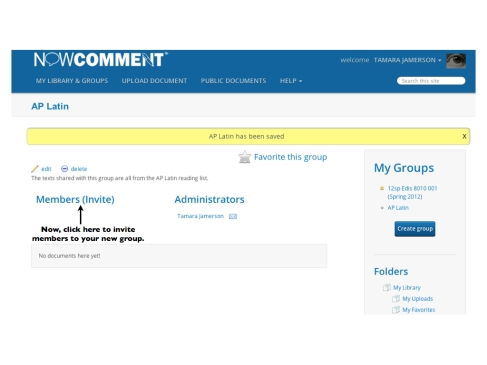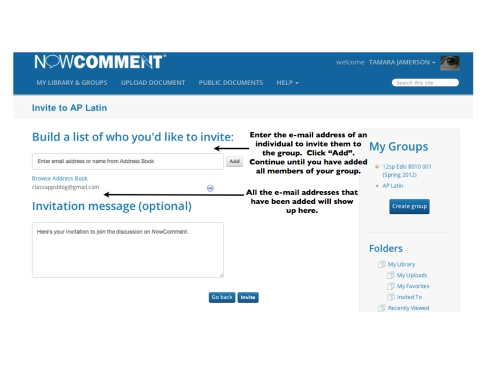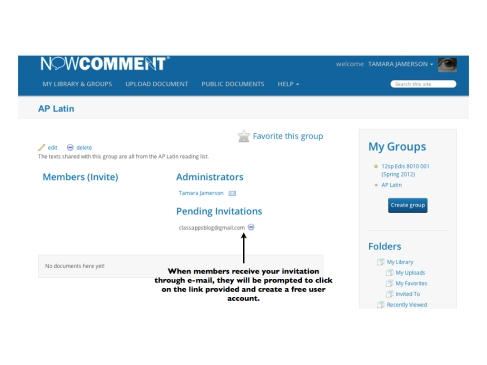In this final installment of postings on NowComment, we’ll look at making comments on documents.
1. Once you’ve uploaded your document, here’s the finished view:
Notice that you have a split-screen view, with the document on the left and the comments appearing on the right. You can also choose a combined view of the document and comments (which will put the document at the top and the comments below the document). Personally, I prefer the split-screen because I can view the comments and the text side-by-side. By the way, the view options (i.e., 2-pane/combined) are in the middle of the toolbar at the top of the screen.
If you look on the left-hand side, you will see a small orange plus sign (+) inside a dialogue bubble. You simply click here to add a new comment about the document.
2. The image below shows the dialogue box for making comments.
Notice that you have the option of commenting on a single sentence, a paragraph, or the document as a whole. Since the document in this particular example is a short poem, the only option for comments is document-level.
Also notice that there is a box for “Summary of Comment”. In this field, you should try to give a concise and succinct summary of your comment. This field is limited to 255 characters. Very often, you may find (as I have) that this summary field is sufficient for the entire comment. If, however, you have a longer comment to make, then you can continue in the “Full Comment” box.
3. Here is how your comment will appear to the left of the document pane:
4. Once you have made your comment, you still have options to edit or delete your comment. This is a nice feature, especially if you detect a mistake in your comment. If your document has been set up so that all comments are not immediately invisible to everyone, it’s nice to be able to edit/delete before all members of the group see it.
So what are some suggestions for using NowComment with high school students? Upload primary historical documents for discussion in a history class; English literature classes can discuss poetry, essays, and other literary works; foreign language classes can use this tool to discuss and analyze literature and texts in the target language; students can upload and share their own creative writing projects with the class.
So, let those dynamic classroom discussions continue with NowComment!